41 how to print address labels from excel 2016
How to Print Labels in Excel (With Easy Steps) - ExcelDemy Required Steps to Print Labels in Excel Step-1: Insert Data in Excel Worksheet for Labels Step-2: Check the Confirm File Format Conversion Status in Microsoft Word Step-3: Arrange Labels in Word Document to Print Labels in Excel Step-4: Import Excel Data in Microsoft Word Document Step-5: Insert Mail Merge Fields in Microsoft Word Print Labels from Excel - Microsoft Community Hi Mark, Excel has a way to print labels on an easy way. Check this article on how to print address labels: Create and print mailing labels for an address list in Excel. Kindly check the part where it says Step 6: Preview and print the labels on how to print them. The article also includes some steps that can also be helpful on creating labels.
How to Make Address Labels With Excel | Techwalla Step 4. Under "Select Document Type" choose "Labels." Click "Next." The "Label Options" box will open. Choose "5160 - Address" in the "Product Number" list. If you are using a different label, find the product number in the list. Click "OK." Click "Browse" and find the Excel spreadsheet you created with names and addresses.

How to print address labels from excel 2016
How to Mail Merge Labels from Excel to Word (With Easy Steps) - ExcelDemy STEP 8: Save Mailing Labels for Future Use. At last, we need to Save the Mailing Labels in the Word file for future uses.Therefore, see the process to complete the task. Press the Ctrl and S keys at the same time to save the file.; In this manner, it'll save the file. Create and print labels - Microsoft Support Select Full page of the same label. Select Print, or New Document to edit, save and print later. If you need just one label, select Single label from the Mailings > Labels menu and the position on the label sheet where you want it to appear. Select OK, the destination, and Save . How to mail merge and print address labels from Excel to Word Select document type. The Mail Merge pane will open in the right part of the screen. In the first step of the wizard, you select Labels and click Next: Starting document near the bottom. (Or you can go to the Mailings tab > Start Mail Merge group and click Start Mail Merge > Labels .) Choose the starting document.
How to print address labels from excel 2016. Create and print mailing labels for an address list in Excel To create and print the mailing labels, you must first prepare the worksheet data in Excel, and then use Word to configure, organize, review, and print the mailing labels. Here are some tips to prepare your data for a mail merge. Make sure: Column names in your spreadsheet match the field names you want to insert in your labels. How to Print Labels From Excel? | Steps to Print Labels from Excel - EDUCBA Go to Mailing tab > Select Recipients (appears under Start Mail Merge group)> Use an Existing List. A new Select Data Source window will pop up. Navigate towards the folder where the excel file is stored in the Select Data Source pop-up window. Select the file in which the labels are stored and click Open. How to Print an Excel Spreadsheet as Mailing Labels Select the manufacturer of your labels from the drop-down menu. Select the product number of your labels. Click "OK." Step 3 Click on "Select recipients" in the "Mailings" tab. Select "Use existing list." Navigate to the Excel spreadsheet that contains the data for your mailing labels. Select the file and click the "Open" button. Step 4 How to Convert Excel to Word Labels (With Easy Steps) Step 1: Prepare Excel File Containing Labels Data Step 2: Place the Labels in Word Step 3: Link Excel Data to Labels of MS Word Step 4: Match Fields to Convert Excel Data Step 5: Finish the Merge Print Labels from MS Word Things to Remember Conclusion Related Articles Download Practice Workbook
How do I use Microsoft Word 2016 to create address labels from an Excel ... (source: O'Reilly) Microsoft Word 2016 is an easy and effective tool to use when creating any type of "mail merge" mailing campaign. In this video, Word 2016 expert Guy Vaccaro teaches you how to print out a set of mailing labels (one label per contact) from a list of names and addresses stored in Microsoft Excel. How To Print Address Labels From Excel - PC Guide Ensure that the "Confirm file format conversion on open" box is ticked. Hit "OK". Then click "Mailings" at the top, then "Select Recipients". From the drop-down, select "Use an Existing List…". From the options, select your previous Excel Worksheet. Click "OK", then pick the table with your list in, and hit "OK" again. How To Print Mailing Labels From Excel [Address List Example] Click the 'Update Labels' icon from the 'Write & Insert Fields' group on the Ribbon. To finish it up, click the 'Finish & Merge' icon at the 'Finish' group and select 'Edit Individual Documents…' from the options. Make sure 'All' is selected and press 'OK'. Immediately, you'll see the information printed on the document. How to Create Mailing Labels in Excel | Excelchat Figure 23 - Format Address labels Once we are satisfied, we will click Next:Complete the merge; Step 7: Print labels. We will click on Print in the Mail Merge pane; Figure 24 - Print labels from excel We will decide whether to print all or select particular labels. Figure 25 - How to print labels from excel Step 8: Save labels for later use
How to Print Address Labels from Excel - causal.app In the "Print" section, click on "Labels." This will open up a new window with a list of all the label sizes that Excel supports. Select the size of label you are using, and then click on the "Create" button. This will open up a new worksheet with a grid of labels. To create a label, start by typing the text you want in the first cell. How to Print Labels from Excel - Lifewire Open a blank Word document > go to Mailings > Start Mail Merge > Labels. Choose brand and product number. Add mail merge fields: In Word, go to Mailings > in Write & Insert Fields, go to Address Block and add fields. This guide explains how to create and print labels from Excel using the mail merge feature in Microsoft Word. How to Make Address Labels Using an Excel Spreadsheet In Change document layout, choose Label options... and choose the kind of address label you plan to print on. For example, if you have a box of Avery address labels, choose Avery from the Label vendors menu, and then find the right product from the (rather long) list. When you've made your selection, click OK and then click Next. How to Print Address Labels in Excel | Techwalla Click the drop-down option for Start Mail Merge to reveal a secondary menu where you may need click Start Mail Merge again before you can select Labels to open a menu of Label Options. At this point, you need information about the printer and labels to move forward. You need to choose between continuous feed printers and page printers.
Printing Mailing Labels with Office 2016 - Microsoft Community Printing Mailing Labels with Office 2016 I have upgraded to the newest version of office, when I try to do the mail merge and import the addresses from an excel sheet everything looks fine when I do the print preview. When I try to print it only prints one label and then I need to insert another page of labels for the next label and so on.
How to print address labels from excel office 2016 - yskop How to print address labels from excel office 2016. Again a pop-up window named Select Table will appear.Click on OK to let the system know that you want to use the data source. A new pop up box named Confirm Data Source will appear. Select the file in which the labels are stored and click Open. Navigate towards the folder where the excel file ...
How to Print Avery Labels from Excel (2 Simple Methods) - ExcelDemy 1. Print Avery Labels Using Word from Excel. You can print Avery labels using Excel and Word. Let's see the process step-by-step. Let's consider the following dataset shown in B4:F14 cells. Here, the columns show the Company Name, Address, City, State, and Zip Code of each of the recipients.
How to Create Address Labels from Excel on PC or Mac - wikiHow Printing the Labels 1 Open the label document in Word. If you've closed the Word document that contains your labels, re-open it by navigating to the folder where it's saved, then double-clicking the file. 2 Insert the label paper into your printer. The steps to do this depend on your printer and the manufacturer of your label stickers. 3
How to Create Mailing Labels in Word from an Excel List Select the first label, switch to the "Mailings" tab, and then click "Address Block." In the "Insert Address Block" window that appears, click the "Match Fields" button. The "Match Fields" window will appear. In the "Required for Address Block" group, make sure each setting matches the column in your workbook.
Print labels for your mailing list - Microsoft Support We will use a wizard menu to print your labels. Go to Mailings > Start Mail Merge > Step-by-Step Mail Merge Wizard. In the Mail Merge menu, select Labels. Select Starting document > Label Options to choose your label size. Choose your Label vendors and Product number. You'll find the product number on your package of labels. Select OK .
How do I Print labels from Excel - Microsoft Community Rather you use mail-merge in Word to take data from an Excel worksheet to print the labels. best wishes. Mail Merge, Printing Labels using Mail Merge with data from Excel. ... Here is the article mentioned below which explain about how to 'Create and print mailing labels for an address list in Excel':
How to Print Address Labels From Excel? (with Examples) - WallStreetMojo Use the Excel sheet with a tiny macro to rearrange the column data for printable address labels. Insert data into column A. Press the "CTRL+E" key to start the Excel macro. Enter the number of columns to print the labels. Then, the data is displayed. Set the custom margins as top=0.5, bottom=0.5, left=0.21975, and right=0.21975.
Create a sheet of nametags or address labels - Microsoft Support Type the information you want in each label. Go to File > Print and select the Print button. You can save the document for future use. Tip: Print your labels to a sheet of paper before loading labels into the printer to make sure the text aligns with the labels. See also To create a page of the same labels, see Create and print labels
How to mail merge and print address labels from Excel to Word Select document type. The Mail Merge pane will open in the right part of the screen. In the first step of the wizard, you select Labels and click Next: Starting document near the bottom. (Or you can go to the Mailings tab > Start Mail Merge group and click Start Mail Merge > Labels .) Choose the starting document.
Create and print labels - Microsoft Support Select Full page of the same label. Select Print, or New Document to edit, save and print later. If you need just one label, select Single label from the Mailings > Labels menu and the position on the label sheet where you want it to appear. Select OK, the destination, and Save .
How to Mail Merge Labels from Excel to Word (With Easy Steps) - ExcelDemy STEP 8: Save Mailing Labels for Future Use. At last, we need to Save the Mailing Labels in the Word file for future uses.Therefore, see the process to complete the task. Press the Ctrl and S keys at the same time to save the file.; In this manner, it'll save the file.



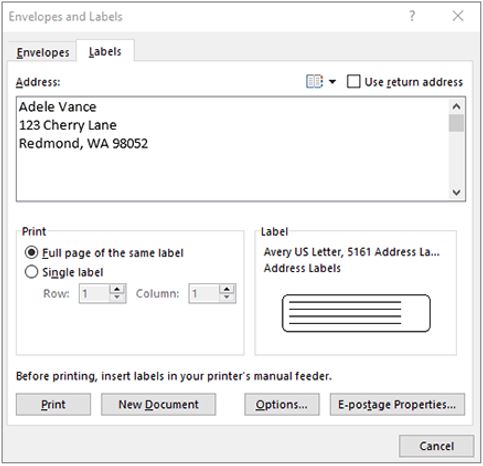

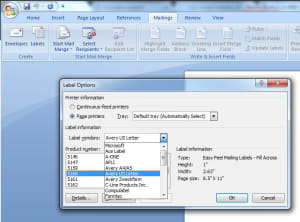

:max_bytes(150000):strip_icc()/PreparetheWorksheet2-5a5a9b290c1a82003713146b.jpg)



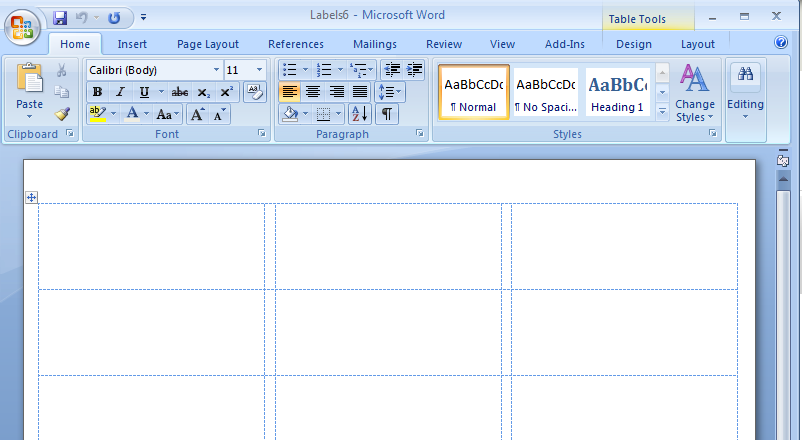
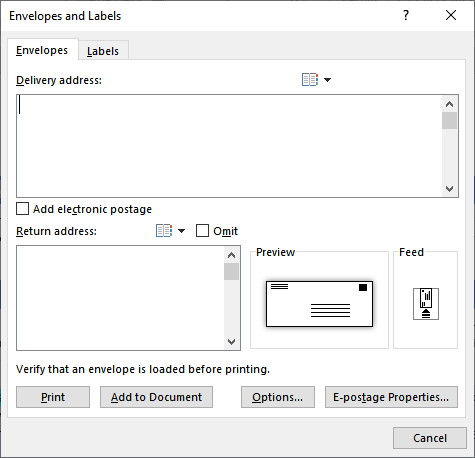


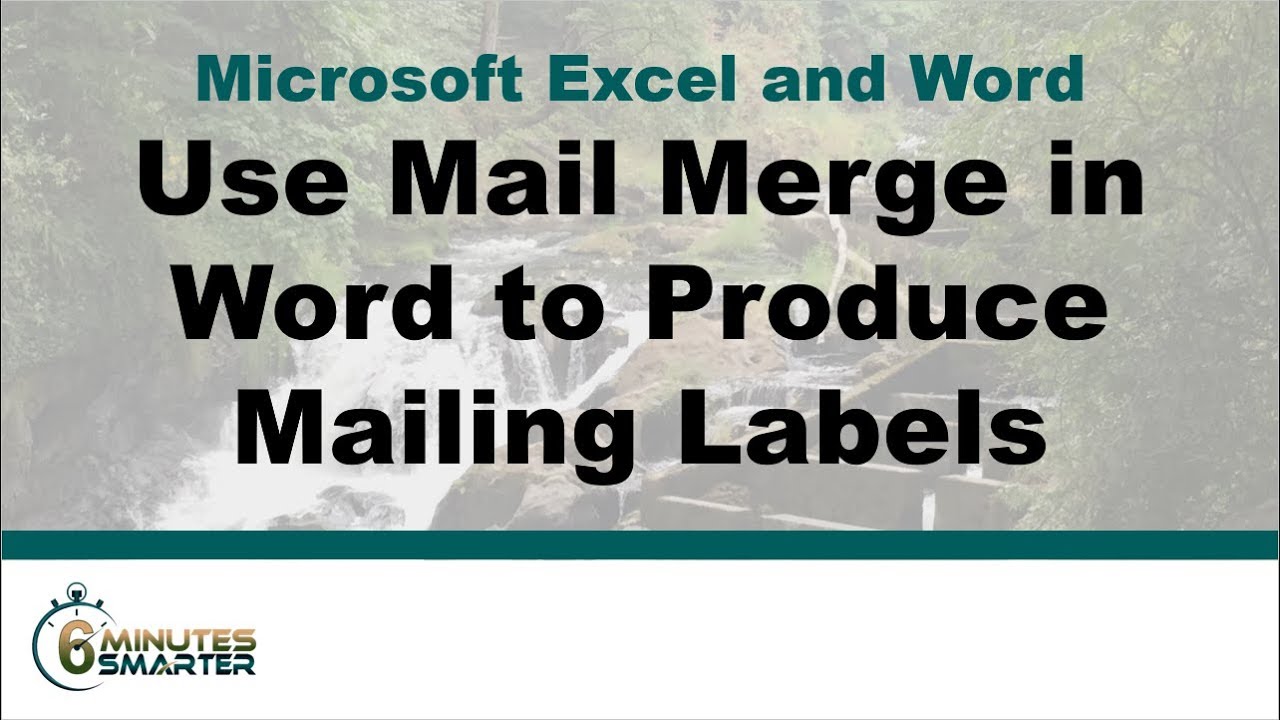

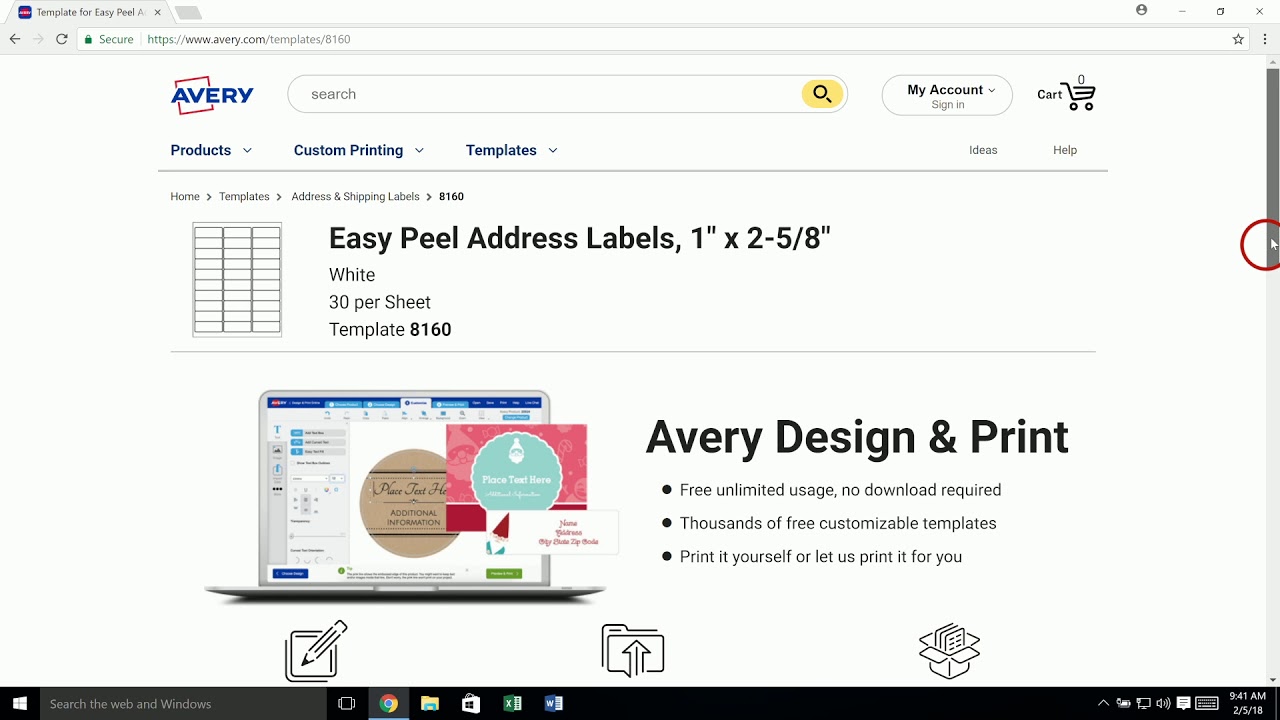
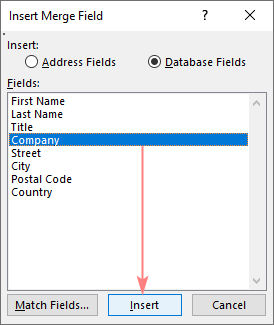



:max_bytes(150000):strip_icc()/startmailmerge_labels-a161a6bc6fba4e6aae38e3679a60ec0d.jpg)




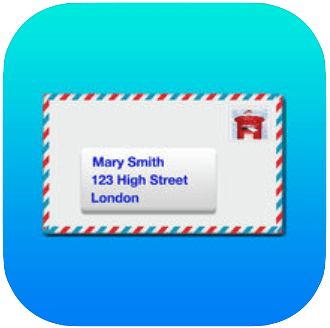



:max_bytes(150000):strip_icc()/LabelsExcel4-0f0345eb0cd14b6da7728e98c839b7ed.jpg)

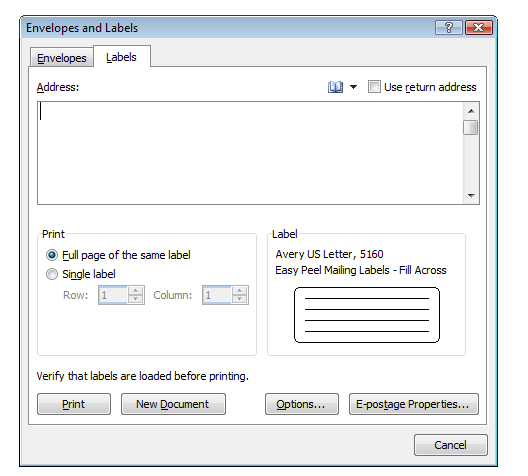


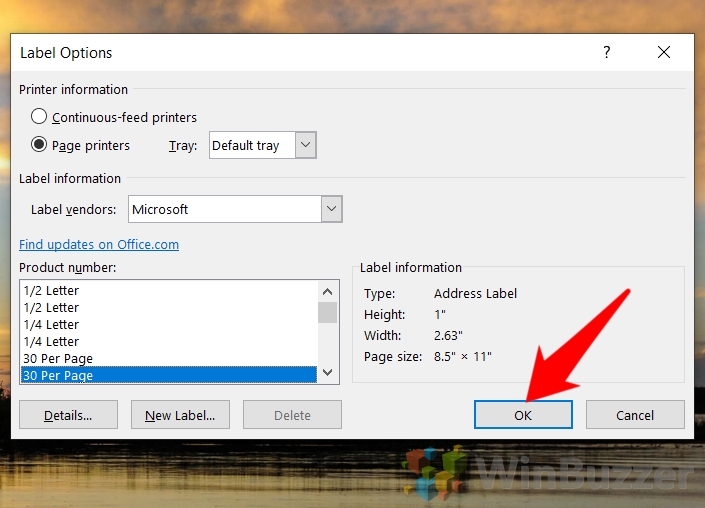

Post a Comment for "41 how to print address labels from excel 2016"